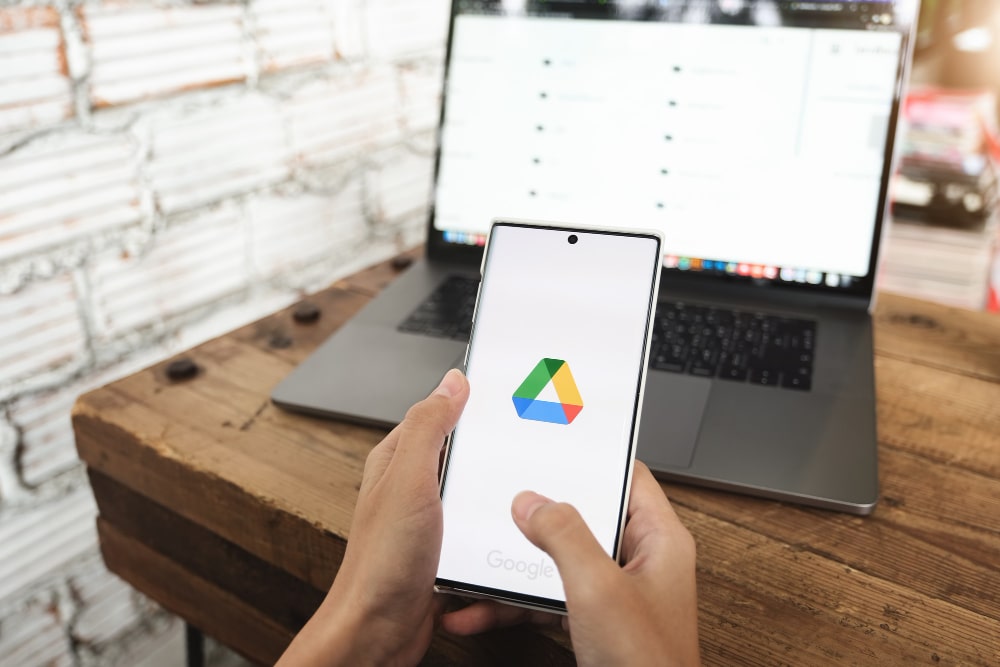Are you a Chromebook user looking to capture screenshots effortlessly? Look no further! In this step-by-step guide, we’ll walk you through the process of taking screenshots on your Chromebook, whether you’re a seasoned Chrome OS user or a newcomer to the platform. From built-in shortcuts to third-party apps, we’ll explore various methods to help you capture, save, and share screenshots seamlessly. Let’s dive in and unlock the power of screenshotting on your Chromebook!
Table of Contents
- Built-in Method
- Chrome Extensions
- Taking Full Page Screenshots
- Cropping Screenshots
- Editing Screenshots
- Taking a Screenshot of the Cursor
- Troubleshooting
- FAQs
- Conclusion
1. Built-in Method
Chrome OS comes equipped with a simple and convenient built-in method to capture screenshots without the need for additional software. To take a screenshot on your Chromebook using this method, follow these steps:
- Locate the screen or content you want to capture.
- Press the Ctrl and Switch window keys simultaneously.
- A notification will appear at the bottom-right corner of the screen, confirming the screenshot and providing options for editing and copying.
- To access the captured screenshot, click on the notification or open the Files app and navigate to the Downloads folder.
This straightforward method allows you to quickly capture screenshots on your Chromebook and access them effortlessly. However, if you’re looking for additional features or more control over your screenshots, consider exploring Chrome extensions.
2. Chrome Extensions
If you crave versatility and advanced functionality for your screenshotting needs, Chrome extensions are the way to go. These powerful tools offer a wide range of features, including annotation, cloud storage integration, and instant sharing options. Here are a few notable Chrome extensions to enhance your screenshotting experience:
</ tr>
| Extension | Description |
|---|---|
| Awesome Screenshot | With Awesome Screenshot, you can capture, annotate, and share screenshots effortlessly. This extension provides a variety of editing tools and options for both visible content and full-page captures. |
| Lightshot | Lightshot offers a user-friendly interface and powerful annotation features. It allows you to capture screenshots, crop them, and add text or shapes to highlight specific areas. |
| Nimbus Screenshot | Nimbus Screenshot is a comprehensive extension that lets you capture screenshots, record videos, and even create GIFs. It provides a suite of editing tools, including cropping, resizing, and adding text. |
By installing these extensions, you can take your screenshotting capabilities to the next level, tailoring the process to suit your specific needs. Experiment with different extensions to find the one that resonates with your preferences.
3. Taking Full Page Screenshots
Occasionally, you may want to capture an entire webpage as a screenshot, rather than just the visible portion. Chromebook offers a convenient method for taking full page screenshots:
- Open the webpage you want to capture in the Chrome browser.
- Press the Ctrl, Shift, and Switch window keys simultaneously.
- A notification will appear, indicating the successful capture of a full page screenshot.
- Click on the notification to access the screenshot or navigate to the Downloads folder using the Files app.
This method ensures you capture the entire webpage, allowing you to review the content later or share it with others in its entirety.
4. Cropping Screenshots
After capturing a screenshot, you might want to focus on a specific area or remove unnecessary portions. Cropping enables you to refine your screenshots and highlight the essential details. Follow these steps to crop a screenshot on your Chromebook:
- Open the screenshot you wish to crop using the Files app.
- Click on the Pen icon or right-click the image and select Open with > Image editor.
- In the image editor, locate and click on the Crop tool.
- Drag the corners of the crop tool to select the desired area.
- Click on the Apply button to complete the crop.
- Save the cropped screenshot by selecting File > Save or pressing Ctrl + S.
Cropping empowers you to focus on specific elements within a screenshot, eliminating distractions and providing a more concise representation of the content.
5. Editing Screenshots
Chromebook offers basic editing tools to enhance and modify your screenshots. Whether you need to add annotations, highlight text, or blur sensitive information, the built-in image editor has got you covered. Here’s how you can edit your screenshots:
- Open the screenshot you want to edit using the Files app.
- Click on the Pen icon or right-click the image and select Open with > Image editor.
- In the image editor, utilize the available tools to annotate, draw, add text, or apply filters to your screenshot.
- Once you’re satisfied with the modifications, savethe edited screenshot.
This simple yet effective editing feature allows you to personalize your screenshots, making them more informative and visually appealing.
6. Taking a Screenshot of the Cursor
Sometimes, capturing a screenshot that includes the cursor can provide valuable context, especially when creating tutorials or troubleshooting guides. Chromebook offers an easy method to include the cursor in your screenshots:
- Position the cursor in the desired location on the screen.
- Press the Ctrl, Shift, Switch window, and Show all windows keys simultaneously.
- A notification will appear, indicating the successful capture of a screenshot with the cursor.
- Access the screenshot through the notification or the Downloads folder in the Files app.
This method ensures that the cursor is captured alongside the rest of the screen content, providing a comprehensive view of your actions.
7. Troubleshooting
Encountering issues while attempting to take screenshots on your Chromebook? Don’t worry! We’ve compiled a list of common troubleshooting steps to help you overcome any obstacles you may face:
Issue: Screenshot Notifications Not Appearing
If you’re not receiving notifications after taking a screenshot, ensure that notifications are enabled. Follow these steps to check your notification settings:
- Click on the clock in the bottom-right corner of the screen.
- Select the gear icon to access Settings.
- In the Settings menu, click on Privacy and security and select Notifications.
- Ensure that Notifications are toggled on.
If notifications are already enabled and you’re still not receiving them, try restarting your Chromebook and attempting another screenshot.
Issue: Screenshot Files Not Saving
If your screenshots are not saving in the Downloads folder or any other specified location, follow these steps to troubleshoot the issue:
- Open the Files app.
- Click on the three horizontal lines in the top-left corner to access the app menu.
- Select Settings.
- Ensure that the Ask where to save each file before downloading option is toggled off.
Enabling this setting ensures that screenshots are automatically saved in the specified location without requiring additional prompts.
FAQs
1. Can I take screenshots of a specific window on my Chromebook?
Yes, you can! To capture a screenshot of a specific window, press the Ctrl, Alt, and Switch window keys simultaneously. The screenshot will be saved in the Downloads folder.
2. Are there any limitations on the number of screenshots I can take?
No, there are no inherent limitations on the number of screenshots you can capture on your Chromebook. Feel free
to capture as many screenshots as you need to fulfill your requirements.
3. Can I take screenshots while using a Chromebook tablet?
Yes, Chromebook tablets offer the same screenshot capabilities as traditional Chromebook laptops. You can use the built-in method or explore Chrome extensions for more advanced features.
4. Are there any cloud storage options for saving my screenshots?
Yes, Chromebook seamlessly integrates with popular cloud storage services like Google Drive, Dropbox, and Box. You can configure your Chromebook to automatically save screenshots to your preferred cloud storage platform.
5. Can I take screenshots during video calls or while streaming?
Unfortunately, capturing screenshots of protected content, such as video calls or streaming media, may be restricted due to digital rights management (DRM) policies. However, you can still capture screenshots of non-protected content on your screen.
6. Can I share my screenshots directly from the Chromebook?
Absolutely! Chromebook provides various sharing options for your screenshots. You can email them, upload them to cloud storage, or use built-in social media sharing options to instantly share your screenshots.
Conclusion
Now that you’ve mastered the art of screenshotting on your Chromebook, you can effortlessly capture and share important moments, information, or troubleshooting steps. Whether you choose to use the built-in method or explore the vast range of Chrome extensions, you have the tools at your disposal to capture screenshots with ease. Remember to leverage the cropping and editing capabilities to refine your screenshots and make them more impactful. Troubleshoot any issues you encounter, and always stay up to date with the latest Chromebook features and updates. Happy screenshotting!
Would you like to share this informative guide with others? Help them master the art of screenshotting on Chromebook by clicking the share button below! For more insightful how-to guides and unlocking knowledge and mastering skills, visit markantony.org.