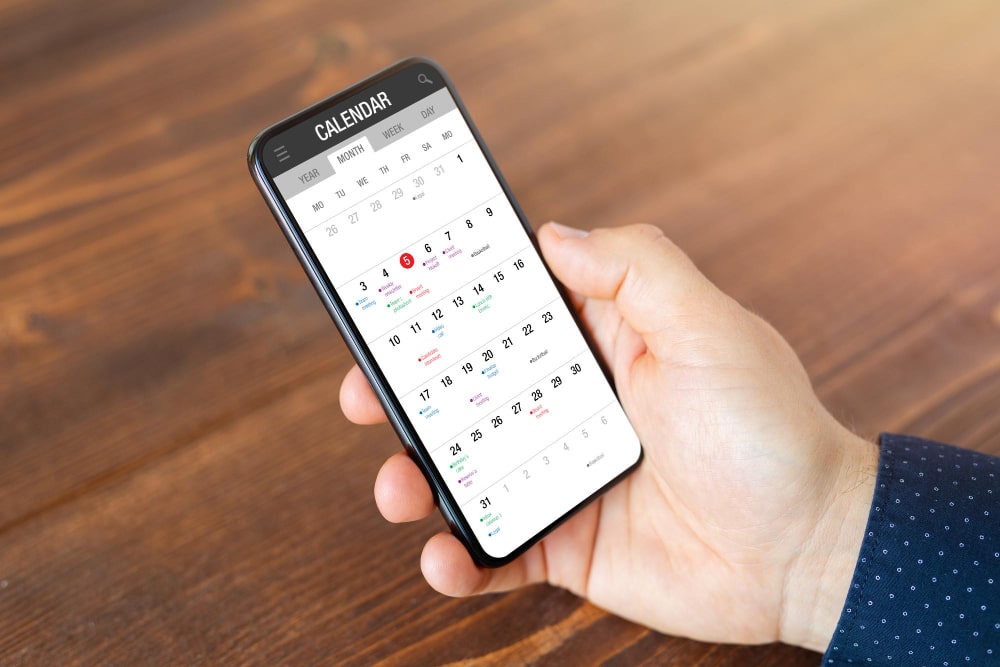Welcome to markantony.org – your ultimate destination for unlocking knowledge and mastering skills. In this guide, we will delve into the ins and outs of sharing your Google Calendar effectively. Whether you’re a busy professional, a student juggling multiple commitments, or a family looking to coordinate schedules, sharing your Google Calendar can streamline your life and enhance collaboration. Join us as we explore the various methods and features that will empower you to effortlessly share and manage your calendar. Let’s get started!
The Power of Google Calendar
Google Calendar has become an indispensable tool for millions of individuals and organizations worldwide. With its user-friendly interface, seamless integration with other Google services, and robust features, it offers a comprehensive solution for managing your schedule. From scheduling events and appointments to setting reminders and receiving notifications, Google Calendar keeps you on track and organized.
However, the true power of Google Calendar lies in its ability to be shared. By sharing your calendar, you can collaborate with others, coordinate meetings, and ensure everyone stays informed about upcoming events. Let’s explore how you can effectively share your Google Calendar and maximize its potential.
Methods for Sharing Your Google Calendar
Google provides multiple ways to share your calendar, each catering to different sharing needs and levels of collaboration. Let’s dive into the various methods available:
Method 1: Sharing with Specific Individuals
Sharing your Google Calendar with specific individuals allows you to provide access to selected people who need to stay informed about your schedule. Here’s how you can do it:
- Open Google Calendar and locate the calendar you wish to share.
- Click on the three dots beside the calendar name and select “Settings and sharing.”
- In the “Share with specific people” section, enter the email addresses of the individuals you want to share the calendar with.
- Select the level of permissions you wish to grant, such as “See only free/busy (hide details)” or “Make changes to events.”
- Click “Send” to notify the selected individuals about the shared calendar.
By sharing with specific individuals, you can maintain control over who has access to your calendar and the level of detail they can view or modify. This method is ideal for sharing calendars with colleagues, family members, or project collaborators.
Method 2: Creating a Public Calendar
If you want to share your calendar publicly, perhaps for promoting events or providing a schedule to a wider audience, you can create a public calendar. Here’s how:
- Navigate to the Google Calendar webpage and sign in to your Google Account.
- On the left-hand side, click the “+” button next to “Add a coworker’s calendar” and select “New calendar.”
- Provide a name and description for the public calendar, and choose the desired time zone.
- Check the box next to “Make available to public.”
- Click “Create calendar” to finalize the creation of your public calendar.
Once you’ve created a public calendar, you can share the URL or embed it on your website to make it accessible to anyone. This method is useful for sharing event schedules, class timetables, or any information you want to disseminate widely.
Method 3: Sharing with a Group
Sharing your Google Calendar with a group is an efficient way to keep a team or organization on the same page. Instead of individually selecting and managing permissions for each member, you can create a group and share the calendar with the entire group. Here’s how:
- Go to Google Groups and create a new group or select an existing group.
- Navigate to Google Calendar and locate the calendar you wish to share.
- Click on the three dots beside the calendar name and select “Settings and sharing.”
- In the “Share with specific people” section, enter the email address of the created group.
- Select the desired level of permissions for the group members.
- Click “Send” to share the calendar with the group.
Sharing with a group simplifies the process of granting calendar access to multiple individuals simultaneously. This method is particularly beneficial for sharing calendars with project teams, departments, or clubs.
Method 4: Publishing Your Calendar
Another way to share your Google Calendar is by publishing it. Publishing your calendar generates a public URL that allows others to view it, even without a Google Account. However, note that publishing only provides read-only access to your calendar. Here’s how you can publish your calendar:
- Open Google Calendar and locate the calendar you wish to publish.
- Click on the three dots beside the calendar name and select “Settings and sharing.”
- In the “Access permissions” section, click on the toggle button to enable “Make available to public.”
- Copy the generated public URL and share it with the intended audience.
By publishing your calendar, you can make it accessible to anyone, whether they have a Google Account or not. This method is useful for sharing event schedules with a broad audience, such as conferences, public lectures, or sports fixtures.
Advanced Sharing Features
Beyond the basic methods of sharing your Google Calendar, Google offers additional features to enhance collaboration and streamline the sharing process. Let’s explore these advanced sharing features:
Feature 1: Setting Default Permissions
If you frequently share your calendar with the same level of permissions, you can set default permissions to streamline the process. Here’s how:
- Open Google Calendar and locate the calendar you wish to modify.
- Click on the three dots beside the calendar name and select “Settings and sharing.”
- In the “Access permissions” section, choose the desired default permission level from the drop-down menu.
- Click “Save” to apply the default permission setting.
Setting default permissions ensures that every time you share your calendar, it automatically inherits the chosen access level. This feature saves time and eliminates the need to manually adjust permissions for each sharing instance.
Feature 2: Requesting Access to Others’ Calendars
In addition to sharing your own calendar, you may need to request access to someone else’s calendar. This feature allows you to send a request to view or modify another person’s calendar. Here’s how you can request access:
- Open Google Calendar and click on the “+” button next to “Add a coworker’s calendar.”
- Choose “Browse calendars of interest.”
- Search for the person’sname or email address whose calendar you want to access.
- Select the person from the search results and choose the desired access level.
- Click “Send request” to notify the person about your access request.
This feature allows you to collaborate effectively by requesting access to calendars that are relevant to your work or personal commitments. It ensures that you stay in sync with others’ schedules.
Feature 3: Overlaying Multiple Calendars
When you share multiple calendars with various individuals or groups, it can become challenging to keep track of all the events. The overlay feature allows you to display multiple calendars simultaneously, giving you a comprehensive view of your schedule. Here’s how you can overlay calendars:
- Open Google Calendar and locate the calendars you want to overlay.
- On the left-hand side, click on the checkboxes next to the calendars you wish to overlay.
- The selected calendars will be displayed overlaid on top of each other, providing a consolidated view of events.
Overlaying calendars is a powerful feature for individuals who manage multiple schedules, such as project managers, event planners, or families with busy members. It allows you to easily identify conflicts or availability across multiple calendars.
FAQs
FAQ 1: Can I share my Google Calendar with someone who doesn’t have a Google Account?
Yes, you can share your Google Calendar with someone who doesn’t have a Google Account. By creating a public calendar or publishing your calendar, you can generate a shareable link that can be accessed by anyone, regardless of whether they have a Google Account or not.
FAQ 2: Can I limit the amount of information others can see when I share my calendar?
Absolutely! When sharing your Google Calendar, you can choose the level of detail others can view. The available options range from “See only free/busy (hide details)” to “Make changes to events.” This allows you to maintain privacy while ensuring the necessary information is shared.
FAQ 3: How do I stop sharing my calendar with someone?
If you want to revoke access to your calendar for someone you previously shared it with, follow these steps:
- Open Google Calendar and locate the calendar you wish to modify.
- Click on the three dots beside the calendar name and select “Settings and sharing.”
- In the “Share with specific people” section, locate the person’s email address.
- Click on the dropdown arrow next to their name and select “Remove access.”
- Confirm the action to stop sharing your calendar with that individual.
By removing access, you can ensure that the person can no longer view or modify your calendar.
FAQ 4: Can I share only specific events or appointments instead of the entire calendar?
Yes, you can share specific events or appointments within your calendar. To do this, simply create a new calendar and add the desired events or appointments. Then, share that specific calendar with the individuals you want to provide access to those events. This way, you have control over which events are shared and which remain private.
FAQ 5: Can I share my Google Calendar on social media platforms?
While you can’t directly share your Google Calendar on most social media platforms, you can create
public calendars or publish your calendar and share the generated URL on social media. This way, individuals can access your calendar by visiting the provided link.
FAQ 6: Can I share multiple calendars simultaneously?
Yes, you can share multiple calendars simultaneously. Whether it’s sharing multiple calendars with specific individuals, groups, or publicly, Google Calendar provides the flexibility to share and manage multiple calendars according to your needs.
Conclusion
In conclusion, sharing your Google Calendar is a powerful feature that enhances collaboration, coordination, and organization. Whether you need to share your calendar with specific individuals, create a public calendar, or share with groups, Google Calendar provides a variety of methods to suit your sharing requirements. By leveraging advanced sharing features such as setting default permissions, requesting access, and overlaying multiple calendars, you can further optimize your calendar-sharing experience.
Unlock the full potential of Google Calendar by embracing its sharing capabilities. Streamline your schedules, foster collaboration, and stay organized effortlessly. Start sharing your Google Calendar today and witness the transformative impact it can have on your personal and professional life!
Remember to share this article with others who may benefit from learning how to share their Google Calendar effectively. For more insightful guides and knowledge, visit markantony.org.